For SuSE Linux Enterprise Server I require a “Helper” virtual machine to mount and repair the file system. This is because SLES recovery console does not include an editor.
After migrating SuSE and booting the boot loader fails at: “waiting for device /dev/sda2.” This is as expected because /sda refers to a SCSI bus and on XenServer SuSE actually sees an /hda (IDE) boot device.
The Helper VM can be created using the XenServer provided Debian Etch template virtual machine (this template includes the media, making it practically ready to go). The included Debian distribution also works with the SUSE reiserFS that is installed by default.
It is also of note that SuSE has a full Xen aware kernel and can be further optimized by presentation of the boot devices as Xen Virtual Disks and by loading a paravirtualized kernel. These optimizations are outside of this article; this is specifically focused on having a running virtual machine.
Import the VM to XenServer:
In my examples I am using XenConvert 2.0 to consume the VMware OVF virtual appliances, however Citrix Project Kensho can also be used.
Creating the Helper virtual machine:
In XenCenter select VM -> New
Choose ‘Debian Etch 4.0’ as the template (this template provides the installation template plus the operating system, nothing to download).
Name the virtual machine “HelperVM” and complete the New VM wizard accepting the defaults, allow the VM to boot, and open the console of this VM.
At the console of HelperVM enter a new root password, VNC password, and a host name (‘HelperVM’ is my suggestion).
Mount the SLES virtual disk to HelperVM:
In XenCenter select the SuSE virtual machine, and then select the Storage tab.
Select the virtual disk (make a note of the disk name) and then click Detach.
*Note: the VM must be powered off to detach a virtual disk.
Select HelperVM, then the Storage tab, and then click Attach.
Select the SuSE virtual disk from the Storage Repository and click Attach.
Return to the HelperVM console.
Note that HelperVM should have auto-mounted the volume (in this example HelperVM was running when I attached the virtual disk). My example added the controller device xvdc with the partitions of xvdc1 and xvdc2.
This can also be seen in the Storage tab of XenCenter.
Return to the console of HelperVM and create a path to mount the volume and mount the first volume.
Mkdir /mnt/suse
mount /xvdc/xvdc1 /mnt/suse
Note the error that this looks like swap. I will try to mount the other volume.
Switch to the mounted file system and list to verify that this appears to be the root volume.
Repairing the boot loader:
From this point forward the process is fundamentally no different than repairing Debian or modifying the Grub menu and fstab of any Linux distribution.
I will begin by repairing fstab.
From the root of the mounted SuSE virtual hard disk (/mnt/suse) change to the /etc directory and open the fstab file in an editor.
It should look similar to my nano editor screen below:
I am going to modify the two entries that point specifically to a SCSI presented boot device to IDE.
Previously, in the XenCenter Storage tab for the SuSE virtual machine I observed that the virtual disk was presented on an IDE controller.
The new fstab should resemble this:
Now, to proceed to the Grub boot loader menu.
One way to approach this is to copy an existing entry to a new entry and make the necessary modifications to the new entry. In this example I am modifying the existing entries for the new hypervisor.
Change to the /boot/grub directory ( cd /mnt/suse/boot/grub )
And open menu.lst in an editor.
Find the entries that refer to /dev/sdaX and change them to /dev/hdaX. In the screen shot above this is /dev/sda2
Then save the modifications.
To safely continue I need to un-mount the SuSE virtual disk from the HelperVM.
Return to the root of the file system ( cd / ) and use the umount command to un-mount the xvdc2 device.
To continue to repair the SuSE virtual machine, the virtual disk needs to be detached from the HelperVM and attached back to the SuSE virtual machine.
Mount the SLES virtual disk to the SuSE VM:
Begin by shutting down HelperVM.
Select the Storage tab of HelperVM. Select the SuSE virtual disk and select Detach.
Select the SuSE virtual machine, select the Storage tab, click Attach
Select the correct virtual disk and Attach.
Open the console of the SuSE virtual machine and power it on.
Additional repairs:
As with other Linux distributions, if X server was used to present a graphical console it will require repair due to the capabilities of new video devices.
X server is then disabled.
To repair X server, logon as root and repair the X server by running SaX2
At the command prompt execute the command sax2 -f
At the completion of the wizard X server can be started by executing startx or rebooting.
The one thing that you will notice is that there is no mouse support. Setting up VNC Server within the virtual machine and connecting to a graphical console using this VNC connection can resolve this situation.









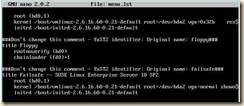
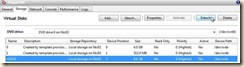



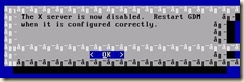
No comments:
Post a Comment