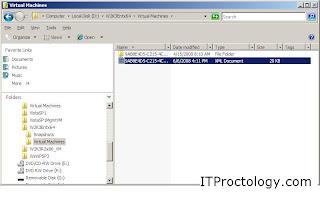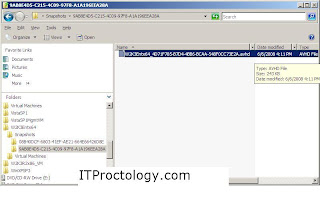There has been a lot of consternation regarding getting the Operations Manager integration working with SCVMM 2008 Beta.
Unfortunately, this took me four tries and three rebuilds of my SCVMM server and my Operations Manager server.
Why the pain? The fancy new PRO Tips feature, thats why. So I have spelled out all that I had to do.
My personal opinion of this feature? It works, it does what it does. It has a ton of potential.
If you want to get this working on your environment, give the following a try:
Prerequisites (note: install them in this order):
1. OpsMgr 2007 SP1 installed on the OpsMgr server
2. All of the dependant Management Packs are installed:
· Microsoft.Windows.InternetInformationServices.CommonLibrary.MP
· Microsoft.Windows.InternetInformationServices.2003.MP
· Microsoft.SQLServer.Library.mp
· Microsoft.SQLServer.2005.Monitoring.mp
· Microsoft.SQLServer.2005.Discovery.mp
· Microsoft.SystemCenter.VirtualMachineManager.2008.mp
· Microsoft.SystemCenter.VirtualMachineManager.Pro.2008.Library.mp
· Microsoft.SystemCenter.VirtualMachineManager.Pro.2008.HyperV.HostPerformance.mp
· Microsoft.SystemCenter.VirtualMachineManager.Pro.2008.VMRightSize.mp
· Microsoft.SystemCenter.VirtualMachineManager.Pro.2008.VMWare.HostPerformance.mp
· Microsoft.Virtualization.Reports.2008.mp
3. Install an OpsMgr console on the SCVMM 2008 server (update to SP1)
4. Add your SCVMM 2008 server computer account to the local Administrators group of the OpsMgr server.
5. Add your host clusters to SCVMM 2008 – the hosts must be grouped as clusters (this applies to both Hyper-V and ESX hosts (ESX Hosts must be clustered in VirtualCenter)).
6. Install OpsMgr agent on all hosts and virtual machines.
7. For a VM to generate PROTips, the OpsMgr Agent must be installed on the VM.
8. Enable remotesigning ( set-executionpolicy remotesigned ) on the SCVMM 2008 and OpsMgr servers. – This step may not be necessary
9. Install the SCVMM administration console on the Operations Manager server. (it is currently unclear if this is a bug or by design)
Configure PRO tips for each host cluster.
1. Go to PRO tab in the Host Cluster Properties dialog box
2. Select "Enable Host PRO on this host cluster" check box
3. Select the severity level "Critical Only" or "Warning and Critical"
4. Decide if you want to let SCVMM 2008 automatically take actions based on the recommendation by checking "Automatically implement PRO tips on this host cluster", and you can also further scope the auto-implement method only applies to "Critical Only" or "Warning and Critical" PRO tips.
Microsoft recommends: "Bake time" (this is quoted from a SCVMM 2008 PM blog)
· It's NOT recommended for users to enable PRO immediately after finishing install of SCVMM. Users are encouraged to get a stable environment first.
· For PROtips to successfully migrate a VM, SCVMM 2008 requires some performance data to be collected.
· Typically, two days of VM operation "bake time" should be sufficient.
This is most likely because some actions require history to establish a baseline in Operations Manager, and to make sure that integration is functioning correctly.
Turn on PRO for the cluster within SCVMM 2008
On SCVMM 2008 console, go to Administration view, select "System Center" node on the Administration list, double-click on the "Operations Manager Server" line on the middle pane, and specify the OpsMgr 2007 root management server.
Verification of PRO configuration
The way to verify if the configuration was successful, is to go to OpsMgr console, open Discovered Inventory in Monitoring Space, Change Target Type to PRO Enabled Managed VM, PRO Enabled Managed Host and PRO Enabled ESX Server.